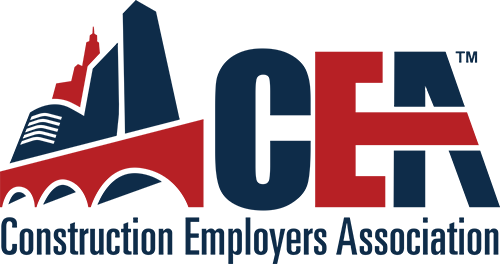Using the Mailings functionality offered by CiviMail provides many benefits over the Send Email activity, allowing you to track respondents to your mailing, process bounces, and allow people to unsubscribe from your mailings.
The process for sending the mailing proceeds via the following screens. You can move between these screens by using the Next/Previous buttons. You can also save your mailing at any stage by clicking on the Save & Continue Later button.
Go to Mailings > New Mailing
- Select Recipients
a. Name Your Mailing: Enter a name for this mailing. Select a name that will allow you and others in your organization to clearly identify the purpose of this mailing. It is recommended that you start each name with a date (e.g., "08/15/10 monthly newsletter").
This will make it easier to include or exclude recipients of this mailing in future mailings. This name is for internal use only and will not be shown to recipients. You will be asked to enter the Subject of the email later.
b. Remove duplicate emails: The system will always dedupe your mailing based on unique contact records. For example, if a contact is in three of the groups you are including in your mailing, they will only be sent one copy of the email.
However, if the same email is used by multiple contacts, that email address will receive multiple copies of the email—one for each contact using that address. Checking this box will ensure only one email is sent to each address.
c. Mailing Recipients: This is where you can choose who will receive the mailing. You can choose Groups to include and exclude. You can also refine your recipient list by including and excluding recipients of previous mailings.
For instance, you may want to resend an email only to contacts that have been added to a Group since the last time you sent them email, to avoid sending the same email twice to some people. In that case, choose the original mailing in the EXCLUDE Recipients of These Mailing(s) area.
This will then send the message only to those members of the group who did not receive the original mailing.
You will see the final number of recipients on the next screen after you click on the Next button.
- Track and Respond
This step of the process offers options for Tracking and Responding. You can set the following options; section headers here match the onscreen sections.
Tracking
a. Track Click-throughs: This option will keep track of how many users and which users clicked on all the links in your message. This is accomplished by redirecting all links through your server. This means that all links will be overwritten with custom links containing your domain name.
Note for HTML mail: Some phishing filters may mark links that are displayed differently in HTML code and in the text as unsafe. It is therefore best not to use something like <a href="http://google.com">http://Google.com</a> but rather <a href="http://google.com">click here to go to Google</a>.
Note for Plain Text email: If you use short, user-friendly URLs in your email, they will all be overwritten with long links containing the name of your site and a long code looking like this http://yoursite.com/sites/all/modules/civicrm/extern/url.php?u=529&qid=29011.
b. Track Opens: This option allows you to track how many people opened the email you received. However, there are limitations to the effectiveness of this method. If the recipient does not show images in their email client (often referred to as "blocking remote content"), their email will not be marked as opened even if they do open it. Blocking remote content is a very common practice.
Responding
c. Track Replies: Checking this option will send replies from the mailing's recipients to the system rather than the person specified as sender. Checking this box will open the two options described next.
i. Forward Replies: This option is only visible if Track Replies is checked. You will need to check this option if you want the 'From' address to also receive the replies sent by recipients.
ii. Auto-respond to Replies: This option allows you to send a specific automatic reply to anybody who replies to your mailing. You need to set up an autoresponder ahead of time in Mailings > Headers, Footers, and Automated Messages.
Online Publication
There is only one field in this section: Mailing Visibility; its dropdown menu offers two options, "User and User Admin Only" and "Public Pages." Always choose ‘Public Pages’ as it makes this email viewable as a web page and the templates already include a link to this for those recipients facing any issue viewing the email in the inbox.
- Mailing Content
This section will allow you to compose content for your mailing. If you have made any templates, you can choose one to use for this email. Selecting a template populates the HTML Format and Plain-Text Format fields with the message content from the template. You can then edit that content.
You can also update the template, either changing the original template or saving it as a new template.
- As you write your content, remember that every email will be sent individually. The system offers the ability to personalize each email using tokens. See "Using tokens in emails" later in this manual.
- If you just wish to send a text version of your email, ignore the HTML section and click on the Plain Text section. Enter your message in the box. You can also use tokens in the text version of the message. There is also a token link at the top right of the Text box.
- Choose the default Mailing Header and Mailing Footer.
- At the end, highlight all your content and set the font to ‘Arial’ to match the templates.
- Test
You can specify an individual email address or a test group for your test mailing. The test mailing will fill in all the Tokens and include any attachments you are planning to send.
It is a good idea to test your email by sending it to yourself and viewing it in your email client to make sure it looks as you expect. It is preferable to have more than one person receive your test email and give you feedback.
- Schedule or Send
This section will allow you to either send the email immediately or schedule a date and time for it to be sent. By default, CiviMail checks every 15 minutes whether an email is ready to be sent, so there can be a delay of up to 15 minutes after you request the email to be sent.
Mailings sent to large numbers of recipients are sent in smaller batches to avoid the emails being caught in spam filters. Therefore, the actual sending of your mass mailing can take several hours.